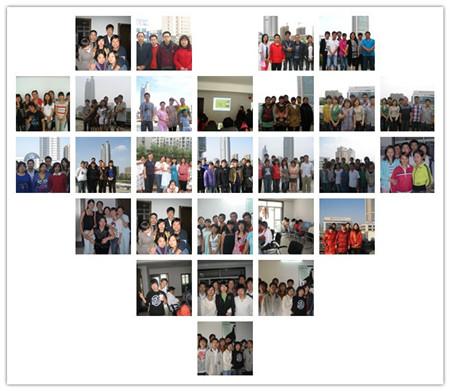3.1 “风”效果
一些有方向性撇丝花样,如果用一般分色软件来分色,可能耗时耗力,但如果采用“风”滤镜,即可大大提高分色的效果,只要大致画出或取出色块,执行[滤镜一风格化一风]命令,选择好方向和风力大小,就可迅速得到需要的花样效果(图1)。
3.2 “喷溅”效果
对于一些特殊的泥点花样或者要减少规则云纹花样的松板印,可通过“喷溅”效果来达到或减小松板印产生的几率。执行[滤镜一画笔描边一喷溅]命令,调整
喷溅“半径”和“平滑度”,来达到所需要的效果。
3.3 “切变”效果
由于服装排版的需要,大量的花样需用到弧形排版,而一般分色软件只有二方或四方连续连晒,大量的弧形要描稿分色费时费力,而用“切变”滤镜就能很方便地将连晒好的直条花样转为弧形。将排版图和连晒好的花样打开(“切变”滤镜只限水平方向,花样是垂直方向的弧形,则要将图像旋转90‘,图2),分为两个图层,再在排版图上新建一透明图层,画一条垂直线,执行[滤镜一扭曲一切变]命令,在“未定义区域”选择“折回”,按弧形方向拉动切变曲线,至曲线弧度符合排版曲线,点击确定(图3),再击活连晒好的花样图层,执行快捷的[滤镜一切变]命令,PHOTOSHOP会自动记录上一次操作的参数,完成直形到弧形的转换。
3.4 “影印”效果
在云纹花样中,常有些边界细细的“水化”效果,如果在其他分色软件中喷绘,一是喷不匀,二是效率不高,而利用“影印”效果只需要利用分色时勾画的模块,再执行一个命令,即可得到均匀的“水化”(图4)。执行滤镜一素描一影印],调节细节、暗度到合适值,点击确认(图5),再将不需要“水化”的地方擦除。
3.5 矢量运用
Photoshop提供了强大的矢量图像的编辑功能,设有专门的路径工具(包括各种规则几何形)和操作面板,可以对路径进行复制、粘贴,缩放、旋转和保存,并可结合各种画笔工具进行使用,在应付大量精细的花型相同但需要旋转变形的花样时,路径就可大展身手,矢量在经过旋转或缩放之后不会如位图般变得毛糙。打开图像,新建一图层,利用路径工具勾画线茎轮廓,点击路径面板上的黑色小三角,选择“复制路径”,再选择“粘贴路径”,按花样要求缩放旋转,直至所有花样均以路径描好。之后设定好铅笔工具的粗细,再点击路径面板,选择“描边路径”,在“工具”一栏中选择“铅笔”即可描绘出细茎,再将此图层另存。
另一方面,可以利用路径结合画笔工具的使用绘制规则的云纹、按路径喷绘粗细和深浅变化的云纹。具体方法如下:打开图像,新建一图层,点击“路径”工具(或其他多边形工具),按花样绘制,选择画笔工具栏中“喷枪”工具,设定好喷枪的画笔大小,在“动态画笔”中可以设定“大小”“压力”“颜色”的参数值,再点击路径面板上的“描边路径”,就可得到规则形状或深浅粗细变化的云纹。
文字也是矢量的一部分,Photoshop的文字功能比起一般的分色软件要强大很多,不仅可以制作美术字体,更可制作段落文本,对于需进行大量文字处理的花样提供了很好的解决方案。打开图像,点击画笔工具中的文字工具,选择文字大小、字符间距等参数,特别要注意的是根据需要“设置消除锯齿方法”,如要求轮廓清晰的将参数设为“无”,如要求较虚化的文字则可选择其他参数。如需制作段落文本,点击画笔工具,按住鼠标左键在画面上拉出一文本段落框,输入文字,在“段落”对话框里主调整各种文本和段落参数,并可进行旋转与缩放设计。
Photoshop的画笔工具、印章工具、喷枪工具、渐变工具也是分色中常用的工具,还有其图层与通道的各种功能,在此不一一赘述。Photoshop是一座矿藏丰富的图像处理软件,只有不断尝试、不断总结,灵活运用,才能不断提高分色水平与分色效率。